React NativeでWordpressリーダーアプリを作る
2021-01-10
Build a Wordpress reader app with React Native.
前回のReact Native開発環境構築の続きです。実際に動作するアプリを作成します。作りたいアプリ
作るのはWordpress製のニュースサイトを広告なしで読むためのアプリです。
イメージ図はこんな感じになります。
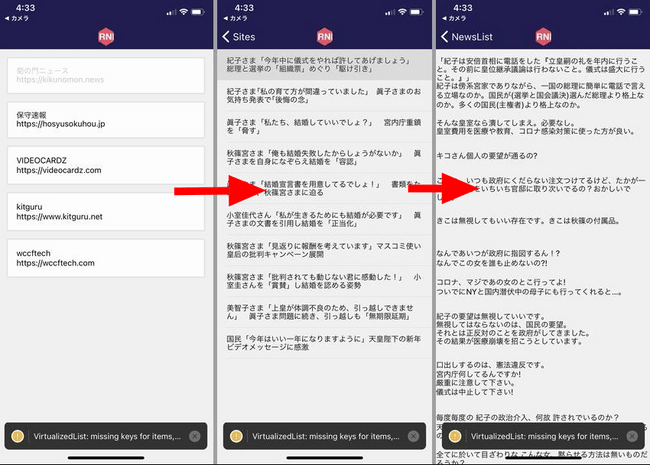
ニュースサイト一覧 → 記事一覧 → 記事本文
このような画面遷移です。
動画だとこんな感じです。
ポイント
WordPress API
Wordpressでは、URLの最後に/wp-json/wp/v2/posts?_embedを付与することで管理者が禁止していない限り、様々な情報(記事のタイトルや本文、URLなど)をJSON形式で取得することができます。
取得したJSONを整形するとこんな感じです。
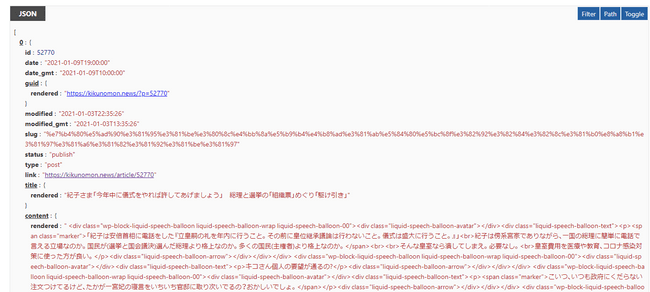
管理者側で禁止している場合は403エラーが返ってきます。
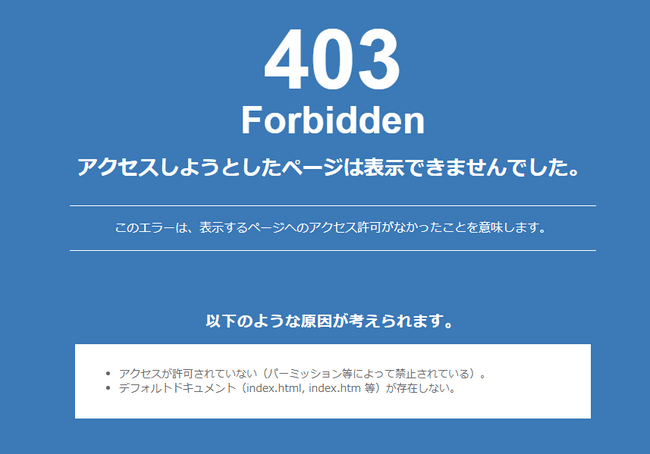
そのようなサイトは仕方ないので今回はあきらめます。
react-native-render-htmlを利用する
記事のURLが分かればWebViewで開くことが可能ですが、その場合大量の広告まで一緒にレンダリングされてしまいます。視認性を上げようと思っても、ページに独自のスタイルを当てることは不可能です。
そこで、取得したJSON内の記事本文をreact-native-render-htmlを使ってレンダリングします。これはHTMLタグを含む文字列値をWebViewを介さず100%ネイティブビューにレンダリングするReact Nativeコンポーネントです。
以下の特徴があります。
- WebViewじゃない
- HTMLを100%ネイティブビューにする
- ネイティブビュー要素はあらかじめスタイルが適用されている
- スタイルをカスタマイズできる
- HTMLタグ個別にカスタマイズできる
アプリを構築する
ここからは実際のコードを紹介します。
ボイラープレートの準備
前回の記事でもReact Nativeの動作確認のために使ったボイラープレートを使用します。
ドロワー、スタック、ボトムタブがすでに実装されているので便利ですが、今回はスタックナビゲーションのみを使用します。
作成する画面は以下の3つです。
- ニュースサイト一覧(Sites)
- 記事一覧(NewsList)
- 記事本文(Article)
スタックナビゲーションの編集
スタックナビゲーションにこれから作る3つの画面を登録します。3つをまとめてNewsListNavigatorとします。
これから作る画面を登録
src\routes\navigation\stacks\Stacks.js
import NewsList from 'scenes/newslist'
import Article from 'scenes/article'
import Sites from 'scenes/sites'export const NewsListNavigator = () => (
<Stack.Navigator
initialRouteName="Sites"
headerMode="screen"
screenOptions={navigationProps}
>
<Stack.Screen
name="Sites"
component={Sites}
options={({ navigation }) => ({
title: 'Sites',
headerTitle: () => <HeaderTitle />,
})}
/>
<Stack.Screen
name="NewsList"
component={NewsList}
options={({ navigation }) => ({
title: 'NewsList',
headerTitle: () => <HeaderTitle />,
})}
/>
<Stack.Screen
name="Article"
component={Article}
options={({ navigation }) => ({
title: 'NewsList',
headerTitle: () => <HeaderTitle />,
})}
/>
</Stack.Navigator>src\routes\navigation\stacks\index.js
import { HomeNavigator, ProfileNavigator, NewsListNavigator } from './Stacks'
export { NewsListNavigator, HomeNavigator, ProfileNavigator, }ナビゲーションの整理
ドロワーやタブを取り除きます。初期画面をデフォルトのHomeNavigatorからNewsListNavigatorに書き換えます。
src\routes\navigation\Navigation.js
import React from 'react'
import { NavigationContainer } from '@react-navigation/native'
// import DrawerNavigator from './drawer'
import { HomeNavigator, ProfileNavigator, NewsListNavigator } from './stacks'
export default () => (
<NavigationContainer>
<NewsListNavigator />
</NavigationContainer>
)ページ遷移の設定は以上です。
実際の画面を作る
次は実際に画面を作っていきます。
- ニュースサイト一覧(Sites)
- 記事一覧(NewsList)
- 記事本文(Article)
ニュースサイト一覧(Sites)
ニュースサイトを一覧する画面を作ります。それぞれのサイトをタップすると記事一覧画面に遷移します。
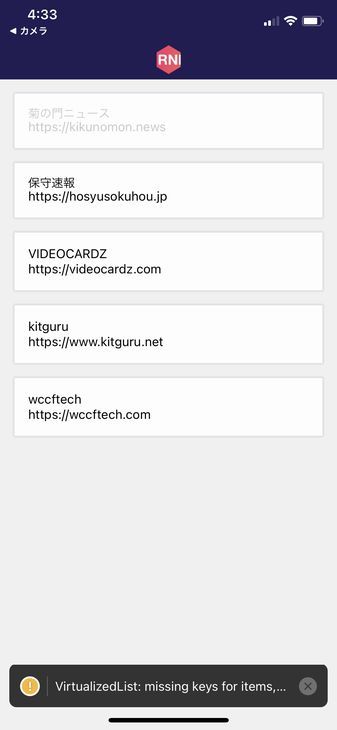
src\scenes\sites\index.js
import Sites from './sites'
export default Sitessrc\scenes\sites\sites.js
import React from 'react'
import { Text, StatusBar, ScrollView, TouchableOpacity } from 'react-native'
import { Card } from 'react-native-elements'
export default class Sites extends React.Component {
render() {
const sites = [
{
name: '菊の門ニュース',
url: 'https://kikunomon.news'
},
{
name: '保守速報',
url: 'https://hosyusokuhou.jp'
},
{
name: 'VIDEOCARDZ',
url: 'https://videocardz.com'
},
{
name: 'kitguru',
url: 'https://www.kitguru.net'
},
{
name: 'wccftech',
url: 'https://wccftech.com'
},
]
return (
<ScrollView>
<StatusBar barStyle="light-content" />
{
sites.map((u, i) => {
return (
<Card key={i}>
<TouchableOpacity
onPress={() => this.props.navigation.navigate('NewsList', { url: u.url })}
>
<Text>{u.name}</Text>
<Text>{u.url}</Text>
</TouchableOpacity>
</Card>
);
})
}
</ScrollView>
);
}
}サイト名とURLをsitesとして定義して<Card>リストとして表示します。onPressイベントで記事一覧画面(NewsList)に遷移しますが、同時にURLを渡します。
記事一覧(NewsList)
記事一覧画面を作ります。ニュースサイト一覧(Sites)から受け取ったURLを元に、JSONを取得して記事一覧を表示します。

src\scenes\newslist\index.js
import NewsList from './newslist'
export default NewsListsrc\scenes\newslist\newslist.js
import React from 'react'
import { Text, View, StatusBar } from 'react-native'
import { List, ListItem } from 'native-base'
import Spinner from 'react-native-loading-spinner-overlay'
class WPPost {
constructor(post) {
this.post = post;
this.title = post.title.rendered;
this.content = post.content.rendered;
this.url = post.link;
}
}
export default class NewsList extends React.Component {
constructor(props) {
super(props);
this.state = {
items: [] ,
spinner: true,
};
}
componentDidMount() {
fetch(this.props.route.params.url + '/wp-json/wp/v2/posts?_embed')
.then((response) => response.json())
.then((responseJson) => {
for(var i in responseJson) {
var p = new WPPost(responseJson[i]);
this.setState({ items: this.state.items.concat([p]), spinner: false });
}
})
.catch((error) => {
console.error(error);
});
}
render() {
var items = this.state.items;
return (
<View>
<StatusBar barStyle="light-content" />
<Spinner
visible={this.state.spinner}
textContent="読込中..."
textStyle={{ color: "#fff" }}
overlayColor="rgba(0,0,0,0.5)"
/>
<List
dataArray={items}
renderRow={
(item) =>
<ListItem
onPress={() => this.props.navigation.navigate('Article', { url: item.url, content:item.content })}
>
<Text>{item.title}</Text>
</ListItem>} >
</List>
</View>
);
}
}ニュースサイト一覧(Sites)から受け取ったURLと文字列/wp-json/wp/v2/posts?_embedを合体させてfetchメソッドでJSONを取得します。
JSONを取得するまで時間がかかるのでローディングスピナーを表示させます。
これで記事のタイトル(title)、本文(content)、URL(url)をJSON形式で取得できました。ただし、URLは今回使いません。
取得した記事一覧を<List>として表示します。onPressイベントで記事本文画面(Article)に遷移しますが、同時に本文(content)を渡します。
記事本文(Article)
本文表示用の画面を作ります。記事一覧(NewsList)から受け取った本文(content)をreact-native-render-htmlを使ってレンダリングします。

src\scenes\article\index.js
import Article from './article'
export default Articlesrc\scenes\article\article.js
import React from 'react';
import { Text, View, StatusBar, ScrollView } from 'react-native';
import HTML from 'react-native-render-html';
export default class Article extends React.Component {
render() {
const content = this.props.route.params.content
return (
<ScrollView>
<StatusBar barStyle="light-content" />
<HTML source={{ html:content }} />
</ScrollView>
);
}
}今回はまだ独自のスタイルは定義していません。ひとまずネイティブビューで表示します。
まとめ
WordPressからJSONを取得して記事本文だけを表示するアプリができました。あとは全体的なスタイルを調整すれば広告なしニュースリーダーアプリが完成します。
次にやりたいこと
- アプリ全体の見た目を調整(アイコンやサムネイルなどを表示して見た目を派手にする)
- 記事本文のスタイルを切り替える機能の作成(ダークモードとライトモードの切り替えのようにする)
テスト配布をしています
ストアに公開するのはまだまだですが、とりあえず動くものを作ってExpoに公開しました。
スマホの場合
Expo Clientアプリをインストールしたスマホで、こちらのページのQRコードを読み込むと使用できるようになっています。
PCの場合
PCの場合は、配布ページのOpen project in the browserを開くとAndroidエミュレーターが立ち上がります。
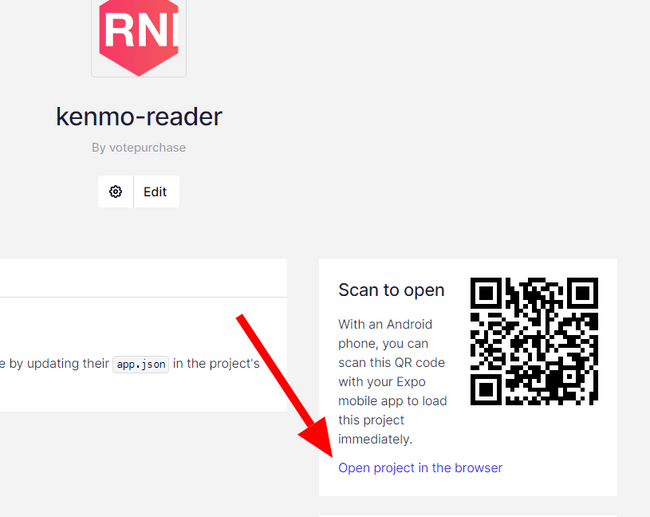
エミュレーター内のChromeブラウザから改めて配布ページへ行きOpne Project Using Expoをクリックするとエミュレーター内で立ち上がります。
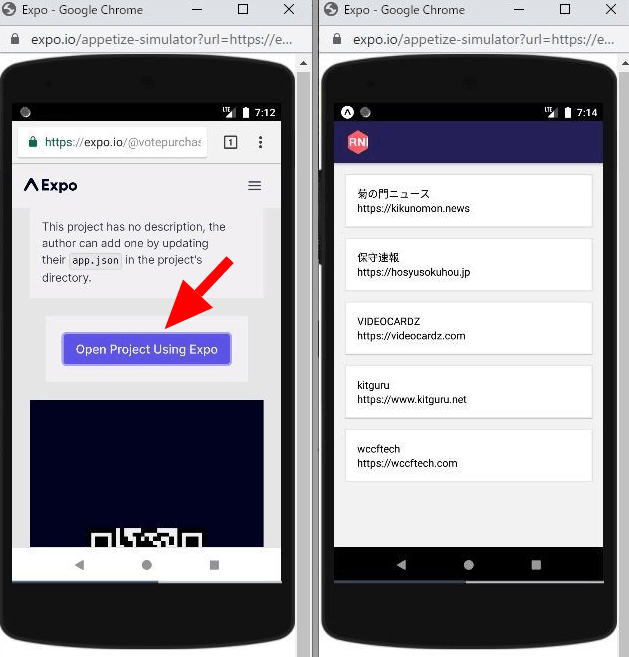
以上です。