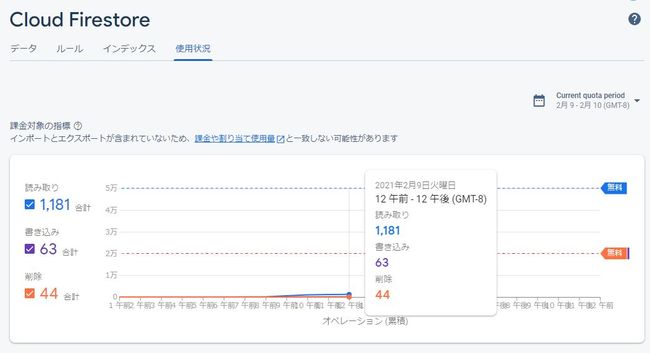Topic機能を追加しました
2021-02-10
The "Topic" has been added to the kenmo reader.
kenmo readerを更新しました
kenmo readerにTopic機能を追加しました。
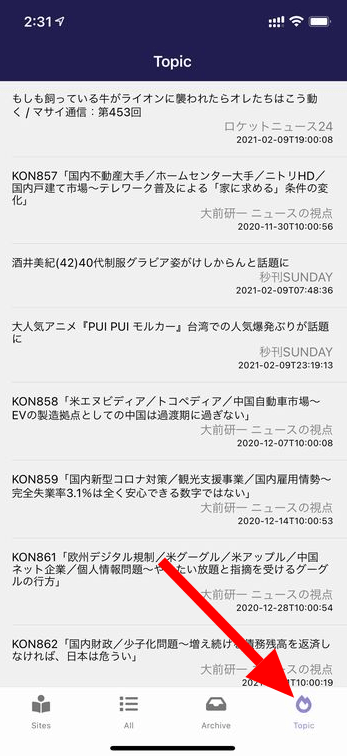
ユーザーAがアーカイブした記事がユーザーBやCのTopic画面に表示されるというものです。
スレを立てたときにもらった意見に触発されて実装しました。
さすがに今回の機能ではバックエンドが必要なのでFirebaseを利用しました。AWSとかAzureなども選択肢だとは思いますが、今回はFirebaseです。
理由は
- ランディングページですでにFirebase Hostingを利用していること
- ある程度まで無料で使えること
- 何度か触ったことがある
です。
機能の仕組み
仕組みは単純です。
これまでは記事閲覧画面でアーカイブボタンをタップするとローカルストレージに記事を保存してましたが、今回の機能ではローカルストレージに加えてFirestoreにも保存するようにします。
Topic画面ではFirestoreに保存された記事を呼び出します。
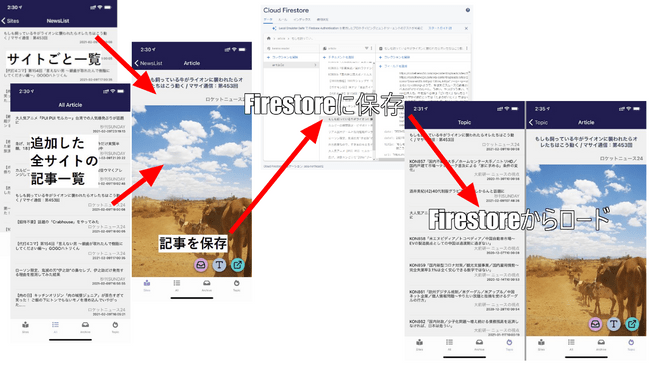
実装したコード
Firestoreの準備
まずはFirebaseのコンソールでFirestoreを有効にします。
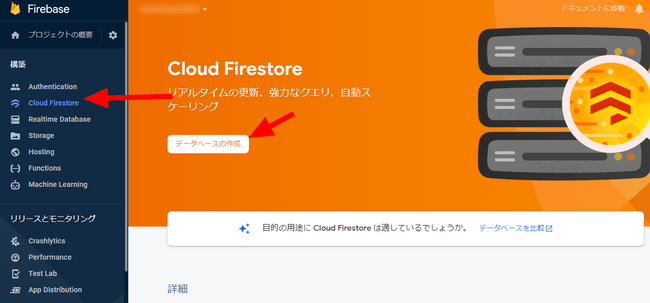
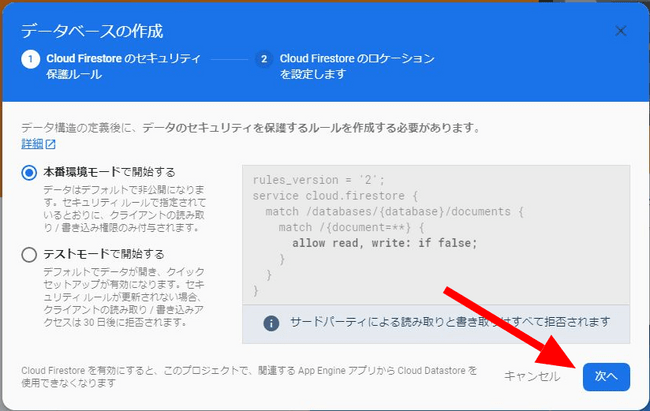
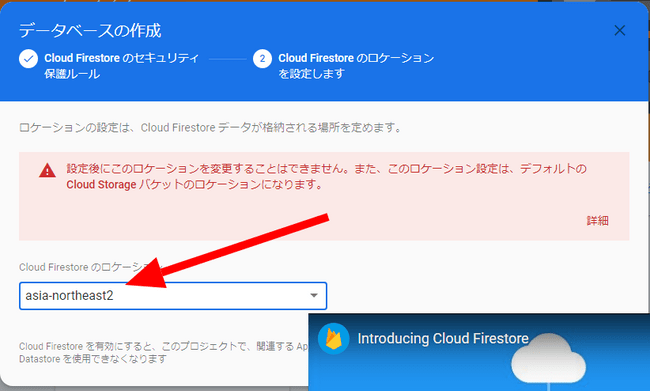
データ構造は
- コレクション: article
- ドキュメント: 記事一覧
- データ: 記事のタイトル、日付、URL、本文、保存した日付と時間(これは後述)
としました。ローカルストレージに保存するときの構造と同じです。
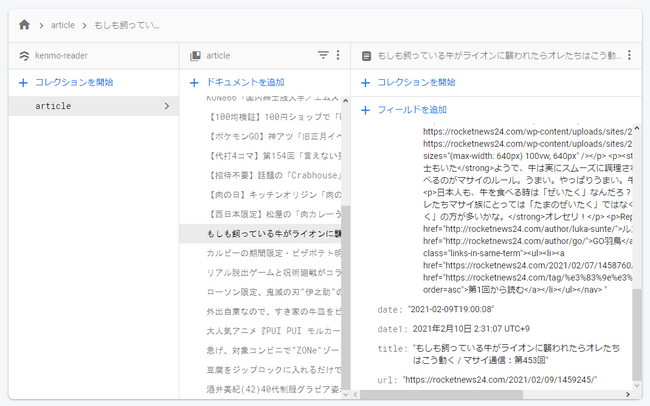
これでFirestore側の準備は完了です。
Firestoreとアプリを接続する
アプリからFirestoreのデータを読み書きできるようにします。
Firebaseコンソールから接続用のkeyを取得します。
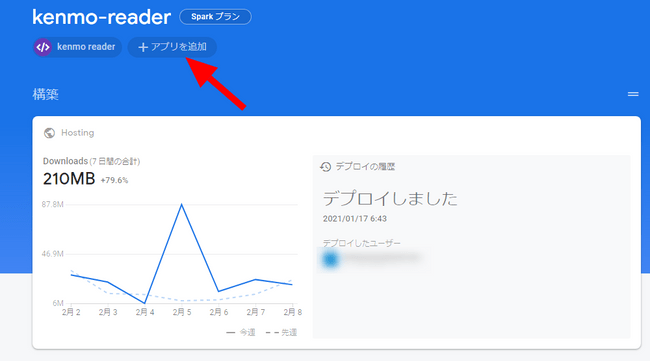
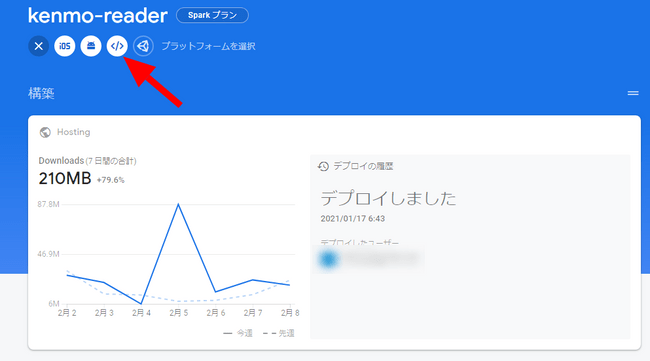
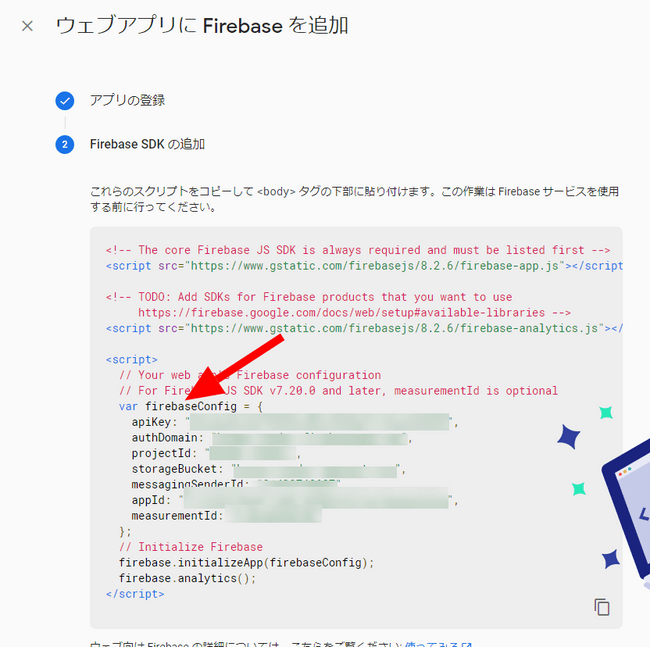
firebaseConfigの部分が必要です。
依存関係をインストールします。
expo install firebase接続用のファイルをアプリに作成します。
firebase.js
import * as firebase from 'firebase';
//import "firebase/auth";
//import "firebase/database";
import "firebase/firestore";
//import "firebase/functions";
//import "firebase/storage";
const firebaseKey = {
apiKey: "取得したkey",
authDomain: "取得したkey",
projectId: "取得したkey",
storageBucket: "取得したkey",
messagingSenderId: "取得したkey",
appId: "取得したkey",
measurementId: "取得したkey"
};
if (!firebase.apps.length) {
firebase.initializeApp(firebaseKey);
}
const dbh = firebase.firestore();
export default dbh今回使うfirestoreだけをインポートします。
これでアプリからFirestoreにデータを読み書きする準備ができました。
記事をFirestoreに保存する機能を作成
今回の機能は、記事をアーカイブするボタンに追加したいのでその部分を編集します。
src\scenes\article\article.js
記事閲覧画面です。
import dbh from '../../../firebase'まずは先ほど作ったFirestore接続用ファイルをインポートします。
render() {
const defaultStyle = this.state.largeFont
const defaultClass = this.state.largeFont
const content = this.props.route.params.content
const url = this.props.route.params.url
const title = this.props.route.params.title
const arrival = this.props.route.params.from
const date = this.props.route.params.date
const domain = url.match(/^https?:\/{2,}(.*?)(?:\/|\?|#|$)/)[1]
const site = sites.find((v) => v.domain === domain);
const date1 = new Date(); // ここに追加
const formatedTitle = title.replace("/", " ") // ここに追加Topic画面で記事を一覧表示するときに、ユーザーが保存した順番でソートしたいので、現在時刻を定義します。
ローカルストレージに保存したときと同じく、Firestoreに保存するときのkeyも記事のタイトルにしたかったのですが、半角/が入ってるとエラーが出るので/を取り除きます。formatedTitleとして定義しました。
<Button
onlyIcon
icon="inbox"
iconFamily="Feather"
iconSize={30}
color="#dda0dd"
iconColor="black"
style={{ width: 45, height: 45 }}
onPress={() => {
var archiveData = {
title: title,
url: url,
date: date,
content: content
}
global.storage.save({
key: 'archive',
id: title,
data: archiveData,
});
{/* ここから */}
dbh.collection("article").doc(formatedTitle).set({
title:title,
url: url,
date: date,
content: content,
date1: date1
})
{/* ここまで追加 */}
Haptics.notificationAsync(Haptics.NotificationFeedbackType.Success)
}}
/>作っておいたコレクションarticleに、formatedTitleをkeyとして、titleとurlとdateとcontentとdete1を保存します。
現在時刻が増えてるだけで、すぐ上のローカルストレージに保存する場合と変わりません。
もしこれがユーザーごとの機能であれば、コレクションを変数にするところですが、今回は全ユーザーで共有するためのコレクションなのでarticleは決め打ちします。
これで、保存ボタンをタップするとローカルストレージとFirestoreの両方に記事が保存されるようになりました。
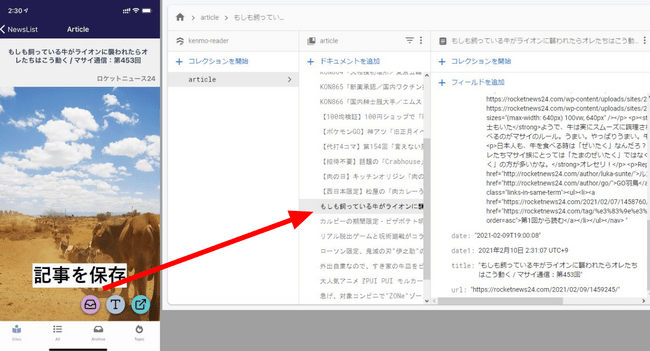
Topic画面の作成
Firestoreに保存した記事を一覧する画面を作ります。
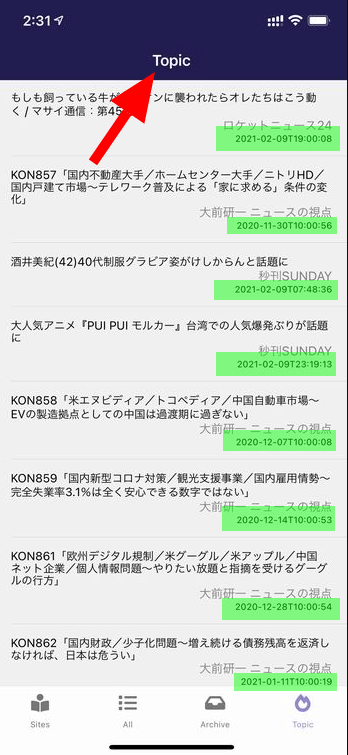
これまで、記事は日付順でソートしていました。ただ、今回の機能はユーザーに保存されてる人気記事を表示するためのものです。
日付順だとつまらないので、保存された日付が新しい順で表示することにします。
上で定義したdate1の降順にします。
さらに、keyを記事のタイトルにしてあるので、同じ記事を他のユーザーが保存したときにはそのときのdate1で上書きされます。
そのため、保存ボタンを押される回数が多い記事が上に表示されやすい仕組みです。
Topic画面を作成
仕組みがほとんど同じな、アーカイブ記事一覧画面から流用してTopic画面を作ります。スタイリングは省略します。
src\scenes\topic\index.js
import Topic from './topic'
export default Topicsrc\scenes\topic\topic.js
import React from 'react'
import { Text, View, StatusBar, StyleSheet, TouchableOpacity, RefreshControl } from 'react-native'
import { List, ListItem } from 'native-base'
import { sites } from '../sites/list'
import dbh from '../../../firebase'
class WPPost {
constructor(post) {
this.post = post;
this.title = post.title;
this.content = post.content;
this.date = post.date;
this.url = post.url;
}
}
export default class Topic extends React.Component {
constructor(props) {
super(props);
this.state = {
items: [] ,
};
}
componentDidMount() {
this.getTopic();
}
getTopic() {
const arrays = [];
dbh.collection("article").orderBy("date1", "desc").limit(20).get().then((querySnapshot) => {
querySnapshot.forEach((doc) => {
arrays.push(doc.data());
});
for(var i in arrays) {
var p = new WPPost(arrays[i]);
this.setState({ items: this.state.items.concat([p]) });
}
});
}
clearData() {
this.setState({items: []})
}
siteName(url) {
const domain = url.match(/^https?:\/{2,}(.*?)(?:\/|\?|#|$)/)[1]
const site = sites.find((v) => v.domain === domain);
return site.name
}
render() {
var items = this.state.items;
items.sort(function(a, b) {
if (a.date1 > b.date1) {
return -1;
} else {
return 1;
}
});
return (
<View style={styles.container}>
<StatusBar barStyle="light-content" />
<View style={styles.content}>
<List
refreshControl={
<RefreshControl
onRefresh={() => {this.getTopic(), this.clearData()}}
/>
}
dataArray={items}
renderRow={
(item) =>
<ListItem
onPress={() => this.props.navigation.navigate('Article', { url: item.url, content:item.content, title:item.title, from: 'arrival', date: item.date })}
>
<View style={{ flexDirection: 'row'}}>
<View style={styles.list}>
<Text style={styles.title}>{item.title}</Text>
<Text style={styles.site}>{this.siteName(item.url)}</Text>
<Text style={styles.date}>{item.date}</Text>
</View>
</View>
</ListItem>} >
</List>
</View>
</View>
);
}
}import dbh from '../../../firebase'Firestoreからデータを読むので接続用ファイルをインポートします。
getTopic() {
const arrays = [];
dbh.collection("article").orderBy("date1", "desc").limit(20).get().then((querySnapshot) => {
querySnapshot.forEach((doc) => {
arrays.push(doc.data());
});
for(var i in arrays) {
var p = new WPPost(arrays[i]);
this.setState({ items: this.state.items.concat([p]) });
}
});
}Firestoreからデータをロードする関数を定義します。
コレクションarticleを指定して、保存された日付date1のdesc順で、20件limit(20)を取得するようにしました。
20件に深い意味はないのでリクエストがあれば調整していきたいです。
データの構造はローカルストレージに保存する場合と同じなので取得した値は同じように格納します。
render() {
var items = this.state.items;
items.sort(function(a, b) {
if (a.date1 > b.date1) {
return -1;
} else {
return 1;
}
});
return (実際に表示する場合も保存された日付順date1にしたいので並べ替えます。
componentDidMount() {
this.getTopic();
}<List
refreshControl={
<RefreshControl
onRefresh={() => {this.getTopic(), this.clearData()}}
/>定義したgetTopic関数を画面のマウント時とリフレッシュ時に動かして手動で更新できるようにします。
<ListItem
onPress={() => this.props.navigation.navigate('Article', { url: item.url, content:item.content, title:item.title, from: 'arrival', date: item.date })}
>記事閲覧画面の記事を保存するボタン、保存した記事を削除するボタンは以前書いたように記事一覧画面から渡される識別用の値fromで表示/非表示を切り替えています。
今回は、記事をローカルストレージに保存するボタンを表示させたいのでfromを渡しています。
あとは他の画面と同じようにtitle、date、url、contentを記事表示画面に渡すと、同じように記事が閲覧できます。
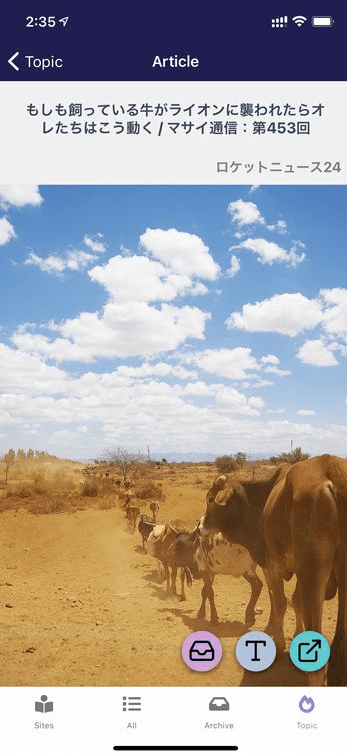
作った画面をルーティングに追加
Topic記事一覧→記事閲覧画面、と遷移するタブを作ります。
src\routes\navigation\stacks\index.js
import { HomeNavigator, ProfileNavigator, NewsListNavigator, AllNewsNavigator, ArchiveNavigator, TopicNavigator } from './Stacks'
export { NewsListNavigator, HomeNavigator, ProfileNavigator, AllNewsNavigator, ArchiveNavigator, TopicNavigator }src\routes\navigation\stacks\Stacks.js
import Topic from 'scenes/topic'export const TopicNavigator = () => (
<Stack.Navigator
initialRouteName="Topic"
headerMode="screen"
screenOptions={navigationProps}
>
<Stack.Screen
name="Topic"
component={Topic}
options={({ navigation }) => ({
title: 'Topic',
})}
/>
<Stack.Screen
name="Article"
component={Article}
options={({ navigation }) => ({
title: 'Article',
})}
/>
</Stack.Navigator>
)TopicとArticleをTopicNavigatorとしてスタックにまとめます。
src\routes\navigation\tabs\index.js
import Tabs from './Tabs'
export default Tabssrc\routes\navigation\tabs\Tabs.js
import { HomeNavigator, ProfileNavigator, NewsListNavigator, AllNewsNavigator, ArchiveNavigator, TopicNavigator } from '../stacks'case 'Topic':
return (
<FontIcon
name="fire-alt"
color={focused ? colors.lightPurple : colors.gray}
size={20}
solid
/>
)<Tab.Screen name="Topic" component={TopicNavigator} />作ったTopicNavigatorをTabNavigatorに配置します。
実装したコードは以上です。
まとめ
ソーシャル的なお遊びを追加したかったのでTopic機能を実装できてよかったです。
Firestoreを使ったのは初めてでしたが、思った以上に簡単に実装できました。
無料枠で収まるかどうかは不明ですが、おそらく今のユーザー数のままなら余裕だと思います。