自分用にExpoのボイラープレートを作りました
2021-06-10
React Native Expo boilerplate with Firebase.
React Native Expo with Firebase
新しいアプリを思いついたわけではないですが、今後のために自分用のボイラープレートを作りました。
Screens
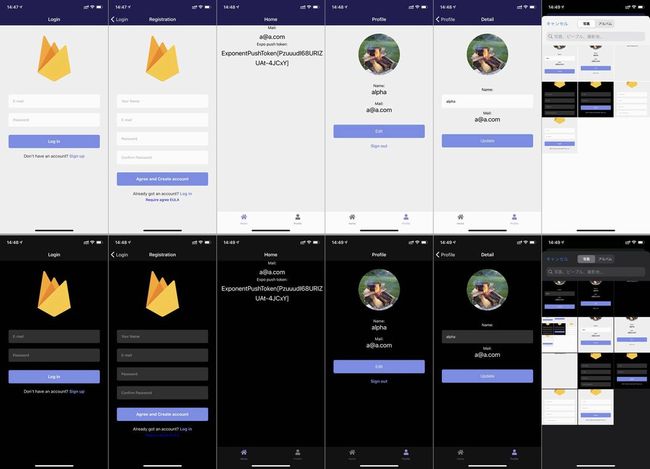
Infrastructure
- React Native
- Expo
- Firebase(Authentication, Firestore, Storage)
Libraries
- Expo 41
- axios
- react-navigation
- expo-constants
- expo-image-manipulator
- expo-image-picker
- expo-notifications
- firebase
- react-native-elements
- react-native-svg
- react-native-vector-icons
Feature
- Bottom tab and Stack navigation
- Registration with E-mail & Password
- Login with E-mail and Password
- Handling persisted login credentials
- Writing to Firestore Database
- Reading from Firestore Database
- Uploading images to Firebase Storage
- Update user profile
- Dynamic switching of dark themes by device appearance
- Retrieving Expo push tokens and saving them to Firestore
How to use
1. Install
git clone https://github.com/kiyohken2000/reactnative-expo-firebase-boilerplate.git
cd reactnative-expo-firebase-boilerplate
yarn install2. Setting up Firebase
Step 1: Create a Google Firebase Account
- Go to https://console.firebase.google.com/
- Sign up an account and create a new project
- Put in your project name, click "Continue".
- Google Analytics can be enabled or disabled.
- Click "Create Project" it is going to take a while before it says "Your new project is ready", click "Continue."
Step 2: Configure Firebase Console Sign-In Methods
- On "Project Overview", click the "Authentication" on the left sidebar.
- Click on the second tab where it said "Sign-In method"
- Enable all the Sign-in method you would like to enable. For now, we will enable the "Email/Password" option.
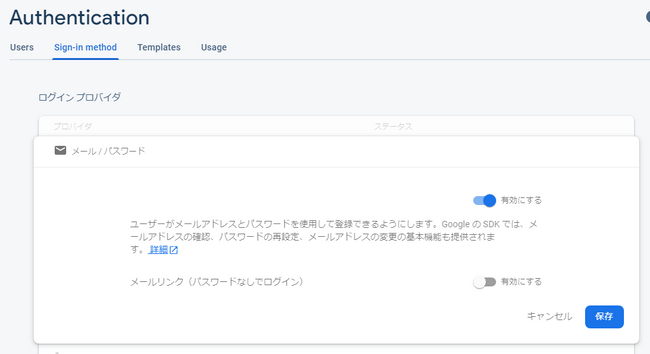
Step 3: Configure Firebase Console Firestore
- We will then click the "Cloud Firestore" on the left to create a database.
- Select the "Start in test mode" option, click "next."
- Select the "Cloud Firestore location", click "Enable"
- Create the "users" and "tokens" collections. An empty document is fine.
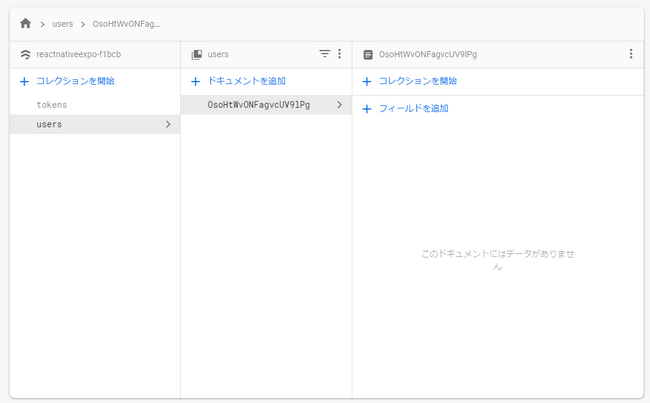
Step 4: Create a folder in Cloud Storage
- Next. Click Storage on the left.
- Create an empty "avatar" folder.
- Upload the image file "icon.png" of your choice. This is the default icon for app users.
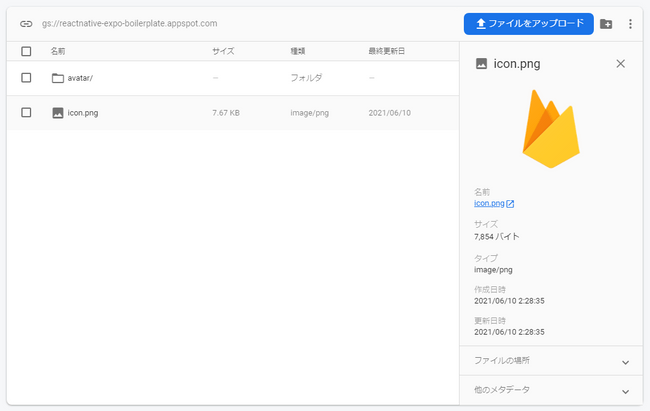
Step 5: Copy the API Key
- On the Project Overview, click on the "Web" icon since we are building on Expo.
- Then give it a name, click "Register app".
- It will show you the Firebase configuration, copy the SDK keys, we will use it in the next step.
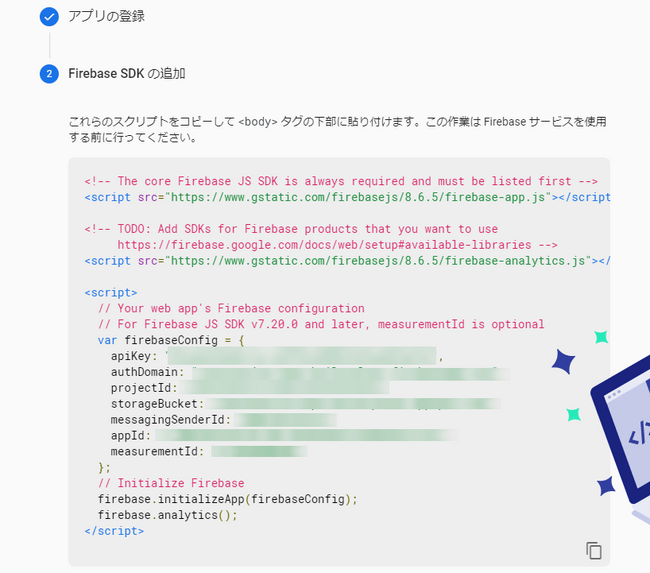
Step 6: Connect Firebase
- Write the copied API key in your app.
src\firebase\config.js
import * as firebase from 'firebase'
import "firebase/auth"
import "firebase/firestore"
import "firebase/storage"
const firebaseConfig = {
apiKey: "Your API Key",
authDomain: "Your API Key",
projectId: "Your API Key",
storageBucket: "Your API Key",
messagingSenderId: "Your API Key",
appId: "Your API Key",
measurementId: "Your API Key"
};
if (!firebase.apps.length) {
firebase.initializeApp(firebaseConfig);
}
export { firebase };3. Update app.json and default avatar
Replace the name and Slug with yours.
"name": "your-app-name",
"slug": "your-app-name",src\scenes\registration\Registration.js
const data = {
id: uid,
email,
fullName,
avatar: 'Your default icon URL',
};4. Run Your App
expo startLicence
This project is available under the MIT license. See the LICENSE file for more info.
TODO
- Deleting account
- Add Sign in with Google