React NativeでOpen AIを使用してText to Imageを行う
2023-06-02
Generate images from text using OpenAI API in React Native.
Open AI APIで画像生成ができるようになっていました
以前、Open AI APIの文章生成AIを利用した機能をReact Nativeアプリに実装しました。いつからかはわかりませんがOpen AI APIが画像生成にも対応していたのでReact Nativeから利用してみました。
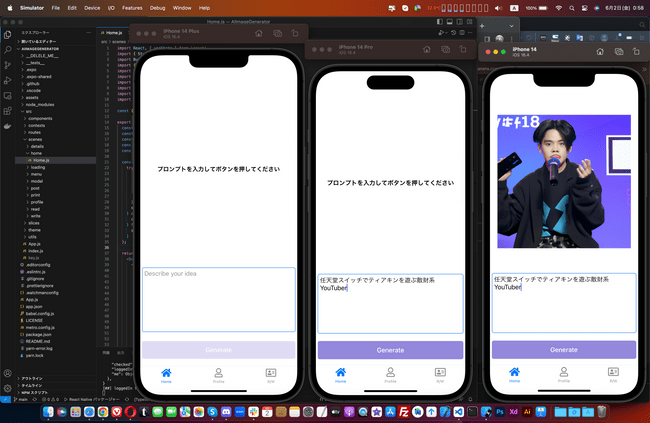
実装方法
Step 1. 事前準備
ベースとなるReact Native(Expo)プロジェクトを用意します。
expo initで新規でプロジェクトを作成しても良いのですが、せっかくなので自分用に用意しておいたボイラープレートを使用しました。
まずはソースコードをダウンロードしてきて依存関係をインストールします。
yarn installとりあえず起動してみます。
expo start
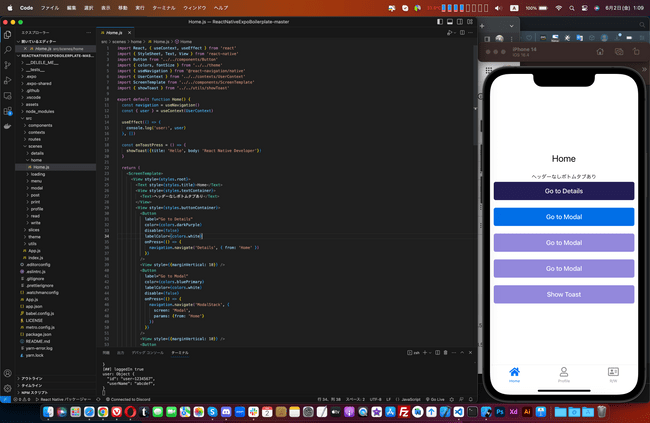
無事ボイラープレートを起動できました。
Step 2. APIキーの準備
Open AI APIを使用するにはアカウントを作成してAPIキーを発行する必要があります。
Open AIのダッシュボードにログインしてAPIキーを発行します。
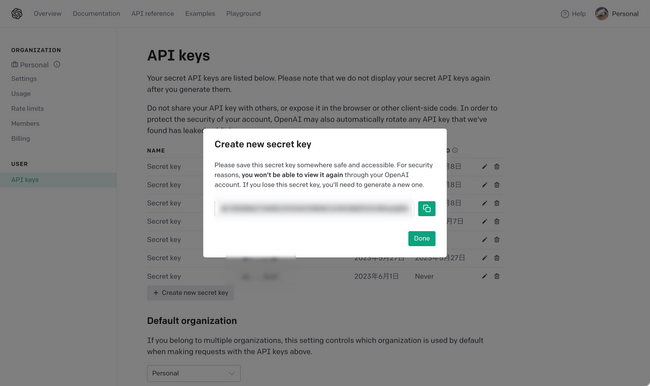
Step 3. ライブラリのインストール
必要なライブラリは2つです。
インストールします。
yarn add openaiyarn add react-native-url-polyfillStep 4. 画像生成画面の作成
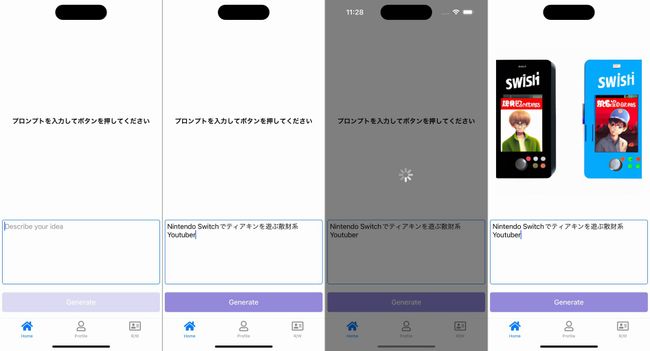
- 画面下半分のテキスト入力エリアにプロンプトを入力
- 画面下のGenerateボタンを押して生成を開始
- 画像生成中はローディングを表示する
- 生成した画像を表示する
以上の機能を持った画面を作っていきます。
まずは画面のコード全体を書きます。
./src/scenes/home/Home.js
import React, { useState } from 'react'
import { StyleSheet, Text, View, TextInput, Dimensions } from 'react-native'
import Button from '../../components/Button'
import { colors, fontSize } from '../../theme'
import ScreenTemplate from '../../components/ScreenTemplate'
import Spinner from 'react-native-loading-spinner-overlay'
import AutoHeightImage from 'react-native-auto-height-image';
import { Configuration, OpenAIApi } from "openai";
import "react-native-url-polyfill/auto";
import { apiKey } from '../../key'
const { width } = Dimensions.get('window')
export default function Home() {
const [text, setText] = useState('')
const [loading, setLoading] = useState(false);
const [result, setResult] = useState('');
const configuration = new Configuration({apiKey});
const openai = new OpenAIApi(configuration);
const generateImage = async () => {
try {
setLoading(true);
const res = await openai.createImage({
prompt: text,
n: 1,
size: "512x512",
});
setResult(res.data.data[0].url);
} catch (error) {
console.error(`Error generating image: ${error}`);
} finally {
setLoading(false);
}
};
return (
<ScreenTemplate>
<View style={styles.root}>
<View style={{flex: 3}}>
<View style={{flex: 1, alignItems: 'center', justifyContent: 'center'}}>
{result?
<AutoHeightImage
width={width * 0.9}
source={{ uri: result }}
defaultSource={require('../../../assets/images/logo-lg.png')}
/>
:
<Text style={styles.text}>プロンプトを入力してボタンを押してください</Text>
}
</View>
</View>
<View style={{flex: 1, padding: 5}}>
<TextInput
style={styles.textInput}
onChangeText={(text) => setText(text)}
placeholder="Describe your idea"
placeholderTextColor={colors.graySecondary}
multiline={true}
/>
</View>
<View style={styles.buttonContainer}>
<Button
label="Generate"
color={colors.lightPurple}
labelColor={colors.white}
disable={!text || text.length < 10}
onPress={generateImage}
/>
</View>
</View>
<Spinner
visible={loading}
textStyle={{ color: colors.white }}
overlayColor="rgba(0,0,0,0.5)"
/>
</ScreenTemplate>
)
}
const styles = StyleSheet.create({
root: {
flex: 1,
},
textInput: {
backgroundColor: 'transparent',
color: colors.black,
padding: 5,
fontSize: fontSize.large,
borderWidth: 1,
borderColor: colors.bluePrimary,
flex: 1,
borderRadius: 5
},
buttonContainer: {
flex: 0.5,
paddingHorizontal: 5,
justifyContent: 'center'
},
image: {
width: 100,
height: 100,
},
text: {
color: colors.black,
fontSize: fontSize.large,
fontWeight: "bold",
},
})必要なライブラリのインポート
import Spinner from 'react-native-loading-spinner-overlay'
import AutoHeightImage from 'react-native-auto-height-image';
import { Configuration, OpenAIApi } from "openai";
import "react-native-url-polyfill/auto";前のステップでインストールしたopenaiとreact-native-url-polyfillをインポートします。今回のテーマとは直接関係ありませんが、ローディングスピナーと画像表示用のライブラリもインストールして使用しています。
認証用オブジェクトの作成
const configuration = new Configuration({
apiKey: "YOUR API KEY HERE",
});前のステップで発行したAPIキーを使って認証用オブジェクトを作成します。YOUR API KEY HEREの部分を実際のAPIキーに書き換える必要があります。
Open AI APIオブジェクトの作成
const openai = new OpenAIApi(configuration);作成した認証用オブジェクトを使用してOpenAI APIオブジェクトを作成します。
Stateの作成
const [text, setText] = useState('')
const [loading, setLoading] = useState(false);
const [result, setResult] = useState('');入力プロンプト用のtext、ローディング表示用のloading、APIから返ってきた画像URLをセットするresultStateを作成します。
画像生成関数の作成
const generateImage = async () => {
try {
setLoading(true);
const res = await openai.createImage({
prompt: text,
n: 1,
size: "512x512",
});
console.log(res.data)
setResult(res.data.data[0].url);
} catch (error) {
console.error(`Error generating image: ${error}`);
} finally {
setLoading(false);
}
};必要なパラメーターをAPIに渡す関数を作成します。
nは生成画像の枚数です。1から10までを指定できます。sizeは生成する画像の解像度です。256x256, 512x512, 1024x1024を選択できます。
console.log(res.data)でレスポンスの中身を表示すると以下のようになっています。
n = 1の場合
Object {
"created": 1685629477,
"data": Array [
Object {
"url": "https://oaidalleapiprodscus.blob.core.windows.net/private/org-Zj6MJGWIAiw3oKfgxkS956Od/user-8t4a3iC3GAA65zhfASIj8dS1/img-v9JtuYyhREw6s769R7nuTcVb.png?st=2023-06-01T13%3A24%3A37Z&se=2023-06-01T15%3A24%3A37Z&sp=r&sv=2021-08-06&sr=b&rscd=inline&rsct=image/png&skoid=6aaadede-4fb3-4698-a8f6-684d7786b067&sktid=a48cca56-e6da-484e-a814-9c849652bcb3&skt=2023-05-31T20%3A30%3A52Z&ske=2023-06-01T20%3A30%3A52Z&sks=b&skv=2021-08-06&sig=OA/Ar5hnOZhnK8J2U37ViW6sT1WMKj%2B4Xf5l%2BNJGsLs%3D",
},
],
}
n = 2の場合
Object {
"created": 1685629528,
"data": Array [
Object {
"url": "https://oaidalleapiprodscus.blob.core.windows.net/private/org-Zj6MJGWIAiw3oKfgxkS956Od/user-8t4a3iC3GAA65zhfASIj8dS1/img-nhkUAOBNxAuppAo6DKtogZXU.png?st=2023-06-01T13%3A25%3A28Z&se=2023-06-01T15%3A25%3A28Z&sp=r&sv=2021-08-06&sr=b&rscd=inline&rsct=image/png&skoid=6aaadede-4fb3-4698-a8f6-684d7786b067&sktid=a48cca56-e6da-484e-a814-9c849652bcb3&skt=2023-06-01T13%3A41%3A22Z&ske=2023-06-02T13%3A41%3A22Z&sks=b&skv=2021-08-06&sig=X5oDWRhlEFCdlhBABh/mkeqEzmZLNtF6lMDJf2oZwN0%3D",
},
Object {
"url": "https://oaidalleapiprodscus.blob.core.windows.net/private/org-Zj6MJGWIAiw3oKfgxkS956Od/user-8t4a3iC3GAA65zhfASIj8dS1/img-F5HsoUDxHbOtxUmxuauiWq3V.png?st=2023-06-01T13%3A25%3A28Z&se=2023-06-01T15%3A25%3A28Z&sp=r&sv=2021-08-06&sr=b&rscd=inline&rsct=image/png&skoid=6aaadede-4fb3-4698-a8f6-684d7786b067&sktid=a48cca56-e6da-484e-a814-9c849652bcb3&skt=2023-06-01T13%3A41%3A22Z&ske=2023-06-02T13%3A41%3A22Z&sks=b&skv=2021-08-06&sig=MJCozzyDfkor3T7IwozFNz%2BOIr7XZsy/zoBp8zFWzlE%3D",
},
],
}こんな感じで配列形式で生成した画像のURLを受け取ることができます。
今回は画像1枚で十分なので配列の先頭を指定してresultにセットします。
UIの作成
const { width } = Dimensions.get('window')<ScreenTemplate>
<View style={styles.root}>
<View style={{flex: 3}}>
<View style={{flex: 1, alignItems: 'center', justifyContent: 'center'}}>
{result?
<AutoHeightImage
width={width * 0.9}
source={{ uri: result }}
defaultSource={require('../../../assets/images/logo-lg.png')}
/>
:
<Text style={styles.text}>プロンプトを入力してボタンを押してください</Text>
}
</View>
</View>
<View style={{flex: 1, padding: 5}}>
<TextInput
style={styles.textInput}
onChangeText={(text) => setText(text)}
placeholder="Describe your idea"
placeholderTextColor={colors.graySecondary}
multiline={true}
/>
</View>
<View style={styles.buttonContainer}>
<Button
label="Generate"
color={colors.lightPurple}
labelColor={colors.white}
disable={!text || text.length < 10}
onPress={generateImage}
/>
</View>
</View>
<Spinner
visible={loading}
textStyle={{ color: colors.white }}
overlayColor="rgba(0,0,0,0.5)"
/>
</ScreenTemplate>const styles = StyleSheet.create({
root: {
flex: 1,
},
textInput: {
backgroundColor: 'transparent',
color: colors.black,
padding: 5,
fontSize: fontSize.large,
borderWidth: 1,
borderColor: colors.bluePrimary,
flex: 1,
borderRadius: 5
},
buttonContainer: {
flex: 0.5,
paddingHorizontal: 5,
justifyContent: 'center'
},
image: {
width: 100,
height: 100,
},
text: {
color: colors.black,
fontSize: fontSize.large,
fontWeight: "bold",
},
})あとはいい感じにUIを記述します。
まとめ
Open AI APIを使って非常に簡単に画像生成AIを使うことができました。React Nativeの場合はreact-native-url-polyfillが必要なところがポイントです。