React NativeでOpen AIを使用してText to Imageを行う part 2
2023-11-25
Generate images from text using OpenAI API in React Native.
Open AI APIで画像生成を行う
以前Open AI APIを使ってText to Imageを行う方法を書きました。最近始めたYouTubeシリーズ自作パソコン組み立てるところから始まるスマホアプリ開発解説のネタにするために、記事を参考にコードを書いたところOpenAIのライブラリのバージョンアップに伴い使い方が変わっており、記事通りのコードでは動かなくなっていました。
どうやらライブラリのバージョンが3系から4系に上がったタイミングで使い方が変わったようです。そこで今回の記事ではバージョン4系で画像生成を行う方法を紹介します。
ソースコードはこちらのsrc/scenes/imageGenerate/ImageGenerate.jsです。
完成画面
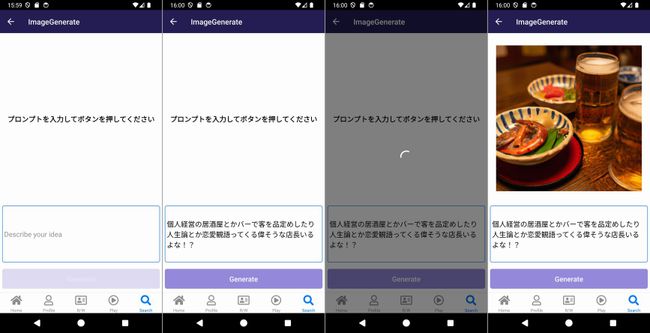
- 画面下半分のテキスト入力エリアにプロンプトを入力
- 画面下のGenerateボタンを押して生成を開始
- 画像生成中はローディングを表示する
- 生成した画像を表示する
という以前と同じ動きになります。
コードの変更点
変更箇所はopenaiオブジェクトの生成部分とAPIへのリクエスト部分です。
他は変わらず、相変わらずreact-native-url-polyfillも必要です。
API Keyの作成やライブラリのインストールは以前の記事と同じです。
インポート部分
3系ではopenaiからConfigurationとOpenAIApiをそれぞれインポートしていましたが、4系ではOpenAIのみインポートします。
// バージョン3系
import { Configuration, OpenAIApi } from "openai";
import "react-native-url-polyfill/auto";
// バージョン4系
import OpenAI from 'openai';
import "react-native-url-polyfill/auto";openaiオブジェクトの作成部分
認証オブジェクトの作成は不要となりました。
// バージョン3系
const configuration = new Configuration({apiKey});
const openai = new OpenAIApi(configuration);
// バージョン4系
const openai = new OpenAI({apiKey: openaiKey});リクエスト部分
画像生成関数へのアクセス方法がopenai.createImage()からopenai.images.generate()に変わりました。
また、レスポンスも微妙に変わり画像URLの位置が変わりました。1枚だけ生成し、その画像のURLにアクセスする場合はres.data.data[0].urlからres.data[0].urlに変わっています。
// バージョン3系
const res = await openai.createImage({
prompt: text,
n: 1,
size: "512x512",
});
setResult(res.data.data[0].url);
// バージョン4系
const res = await openai.images.generate({
prompt: text,
model: 'dall-e-2',
size: '512x512',
n: 1
})
setResult(res.data[0].url)パラメーター
ライブラリの中身を確認したところ4系のパラメーターは以下の通りでした。3系のパラメーターは覚えてませんがほぼ変わってないと思います。
export interface ImageGenerateParams {
/**
* A text description of the desired image(s). The maximum length is 1000
* characters for `dall-e-2` and 4000 characters for `dall-e-3`.
*/
prompt: string;
/**
* The model to use for image generation.
*/
model?: (string & {}) | 'dall-e-2' | 'dall-e-3' | null;
/**
* The number of images to generate. Must be between 1 and 10. For `dall-e-3`, only
* `n=1` is supported.
*/
n?: number | null;
/**
* The quality of the image that will be generated. `hd` creates images with finer
* details and greater consistency across the image. This param is only supported
* for `dall-e-3`.
*/
quality?: 'standard' | 'hd';
/**
* The format in which the generated images are returned. Must be one of `url` or
* `b64_json`.
*/
response_format?: 'url' | 'b64_json' | null;
/**
* The size of the generated images. Must be one of `256x256`, `512x512`, or
* `1024x1024` for `dall-e-2`. Must be one of `1024x1024`, `1792x1024`, or
* `1024x1792` for `dall-e-3` models.
*/
size?: '256x256' | '512x512' | '1024x1024' | '1792x1024' | '1024x1792' | null;
/**
* The style of the generated images. Must be one of `vivid` or `natural`. Vivid
* causes the model to lean towards generating hyper-real and dramatic images.
* Natural causes the model to produce more natural, less hyper-real looking
* images. This param is only supported for `dall-e-3`.
*/
style?: 'vivid' | 'natural' | null;
/**
* A unique identifier representing your end-user, which can help OpenAI to monitor
* and detect abuse.
* [Learn more](https://platform.openai.com/docs/guides/safety-best-practices/end-user-ids).
*/
user?: string;
}画面全体のコード
変更点は上述の点だけですが、画面全体のコードも残しておきます。
import React, { useState } from 'react'
import { StyleSheet, Text, View, TextInput, Dimensions, TouchableWithoutFeedback, Keyboard } from 'react-native'
import { fontSize, colors } from "../../theme";
import Button from '../../components/Button';
import ScreenTemplate from "../../components/ScreenTemplate";
import Spinner from 'react-native-loading-spinner-overlay'
import AutoHeightImage from 'react-native-auto-height-image';
import "react-native-url-polyfill/auto";
import OpenAI from 'openai';
import { openaiKey } from '../../openaiKeys';
const { width } = Dimensions.get('window')
export default function ImageGenerate() {
const [text, setText] = useState('')
const [loading, setLoading] = useState(false);
const [result, setResult] = useState('');
const openai = new OpenAI({
apiKey: openaiKey
});
const generateImage = async () => {
try {
setLoading(true)
const res = await openai.images.generate({
prompt: text,
model: 'dall-e-2',
size: '512x512',
n: 1
})
setResult(res.data[0].url)
} catch(e) {
console.log('generate image error', e)
} finally {
setLoading(false)
}
};
return (
<ScreenTemplate>
<TouchableWithoutFeedback onPress={()=> Keyboard.dismiss()}>
<View style={styles.container}>
<View style={{flex: 3}}>
<View style={{flex: 1, alignItems: 'center', justifyContent: 'center'}}>
{result?
<AutoHeightImage
width={width * 0.9}
source={{ uri: result }}
defaultSource={require('../../../assets/images/logo-lg.png')}
/>
:
<Text style={styles.text}>プロンプトを入力してボタンを押してください</Text>
}
</View>
</View>
<View style={{flex: 1, padding: 5}}>
<TextInput
style={styles.textInput}
onChangeText={(text) => setText(text)}
placeholder="Describe your idea"
placeholderTextColor={colors.graySecondary}
multiline={true}
/>
</View>
<View style={styles.buttonContainer}>
<Button
label="Generate"
color={colors.lightPurple}
labelColor={colors.white}
disable={!text || text.length < 10}
onPress={generateImage}
/>
</View>
<Spinner
visible={loading}
textStyle={{ color: colors.white }}
overlayColor="rgba(0,0,0,0.5)"
/>
</View>
</TouchableWithoutFeedback>
</ScreenTemplate>
)
}
const styles = StyleSheet.create({
container: {
flex: 1
},
textInput: {
backgroundColor: 'transparent',
color: colors.black,
padding: 5,
fontSize: fontSize.large,
borderWidth: 1,
borderColor: colors.bluePrimary,
flex: 1,
borderRadius: 5
},
buttonContainer: {
flex: 0.5,
paddingHorizontal: 5,
justifyContent: 'center'
},
text: {
color: colors.black,
fontSize: fontSize.large,
fontWeight: "bold",
},
})まとめ
YouTube見てくれよな!